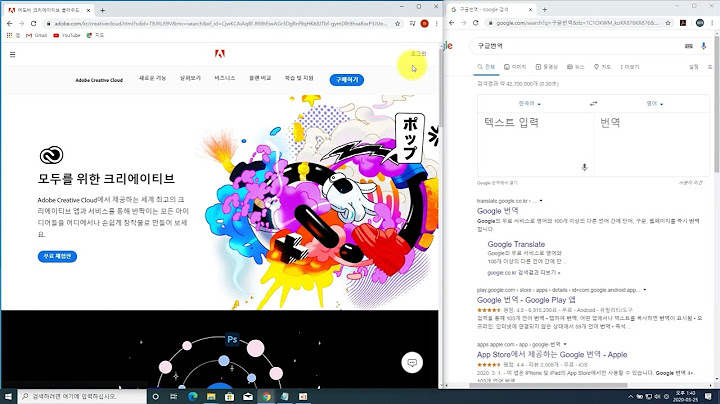구글 Gmail 사용하시는 분들 많으시죠!! 저도 학교메일이 지메일이어서 많이 사용하곤 합니다. 하지만 gmail에서는 수신 확인을 하기가 타 회사의 메일 서비스보다 힘든 경우가 있는데요. 조금 더 편하게 구글 메일의 읽음 확인을 하는 방법을 알아보도록 하겠습니다. 기본 제공 방법 기본으로 지메일에서 제공하는 방법이 있습니다. 이 링크를 참고하시거나 위 사진을 보시면 알 수 있는데요. 기본으로 제공하는 방법은 메일을 작성하실 때 하셔야합니다. 깜빡하고 안하는 경우가 많죠? 저도 보내놓고 수신 확인 요청을 안해놔서 후회하는 경우가 많습니다.. 기본으로 체크되어 있지 않아 매번 체크해줘야 하는 것도 귀찮기도 하구요. 크롬 확장 프로그램 Streak 크롭 웹 스토어에 접속하시면 Streak 앱을 검색하실 수 있습니다. 이 링크로 접속하셔서 크롬에 추가 버튼을 눌러 다운받아 줍시다. 링크에 사용법도 있으니 더 많은 사용법을 보고 싶으신 분들을 위 링크를 참조해 주시기 바랍니다. 혹은 Streak 공식 홈페이지에서 다운을 받을수도 있습니다.  설치한 뒤에 지메일에 접속해 보면 저런 화면이 나옵니다. Streak를 깔고 나면 나오는 첫 화면인데요. 저기서 읽음 확인을 사용하고 싶은 메일 계정을 로그인해 주시면 사용할 수 있습니다. 로그인을 해줍시다.  하고나면 이렇게 간단한 사용법이 나옵니다. 파이프라인이란 것을 사용해서 작업이나 메일, 메모등을 팀과 더 쉽게 공유할 수 있다고 합니다. 자세한 사용방법이 궁금하신 분들은 아까 위 링크를 참고해 주시기 바랍니다.  간략히 보여드리자면 파이프라인이라는 메뉴가 왼쪽 탭에 생겼고 들어가면 위 사용법 페이지에서 봤던 모습과 비슷하게 나오고 있죠. 저희가 하고 싶은 것은 읽음 확인, 수신 확인이니 검색 란 오른쪽 Streak 를 눌러 설정으로 들어가봅시다. Gmail 읽음 확인 설정 Streak의 설정 페이지입니다. 간단하게 텍스트로 구성되어있죠? 저기 맨 위에 있는 이메일 추적이 보이실 겁니다. 이메일 추적에 있는 기본적으로 이메일을 추적 옵션을 사용하기로 눌러놓는다면 기본으로 수신 확인 요청을 설정하게 되어 까먹지 않고도 읽음 확인을 할 수 있습니다.  수신 확인 설정을 마친 후 메일을 작성할 때의 새 메일 작성 모습입니다. 보내기 옆에 Streak 아이콘과 눈 아이콘이 보이시나요? 저게 주황색으로 색깔이 들어가 있다면 읽음 확인이 되어있다는 표시입니다. 한번 더 누르시면 읽음 확인 설정을 끌 수도 있습니다. 아까 Streak 설정에서 이메일 추적을 사용해놓았다면 기본적으로 주황 불이 들어와있겠죠? 하지만 이 기능은 크롬 gmail 웹 페이지에서 작성했을 때만 사용할 수 있는 기능인 듯 합니다. [IT동아 장현지 기자] 업무를 하다보면 메일로 공문을 주고받을 때가 있다. 중요도가 높은 메일이라면 제대로 전송됐는지, 상대가 읽었는지 주의깊게 살피게 된다. 하지만 비즈니스 메일로 자주 활용하는 지메일(G-mail)은 수신확인을 할 수 없다. 설정 항목에도 보이지 않는다. 때문에 내가 보낸 메일이 제대로 전달된게 맞는지 확인하기 어려워 불안을 느낄 수 있겠다. 확장프로그램으로 해결할 수 있는 방법을 공유한다.  크롬 확장 프로그램 추가 방법은 간단하다. 크롬 브라우저를 실행 후, 검색창에 'Chrome 웹 스토어'를 검색하면 나오는 사이트를 누른다. 왼쪽 상단 검색창에 'mailtrack'을 검색한 뒤, 우측 'Chrome에 추가' 버튼을 누른다.  이후 다시 지메일 들어가면 기능을 활성화할 수 있는 알림이 나온다. 여기서 'Enable'을 누르고 'Google과 연결'버튼을 누르면 구글 계정과 연결할 수 있는 화면으로 이어진다. 지메일로 사용 중인 구글 계정을 로그인하거나, 이미 로그인한 상태라면 해당 계정을 클릭한다. 요금에 따라 기능이 나뉘어 있다. 하지만 우리가 원하는 메일 수신확인은 무료 등급에서도 가능하다. 크롬 브라우저 설정에 따라 언어가 다를 수 있는데, 영어로 설정되어 있다면 'Sign Up Free'버튼을, 한국어로 나올 경우 '무료 가입'버튼을 누른다.  다시 지메일로 돌아온다. 우측 상단에 mailtrack 아이콘이 생겼다면 정상적으로 기능이 추가된 것이다. 이제 지메일 '보낸편지함'에 들어가면 각 메일 앞에 체크(V) 아이콘이 생긴 것을 확인할 수 있다. 체크 표시가 한 개 라면 정상적으로 메일이 상대에게 전달되었다는 뜻이고, 체크 표시가 두 개 라면 상대가 메일을 열어봤다는 뜻이다. 또, 체크 표시에 마우스 커서를 올리면 상대가 몇 시간, 혹은 며칠 전에 확인했는지까지 파악할 수 있다. 다만 이전 mailtrack을 추가하기 이전에 주고받은 메일은 파악할 수 없으니 참고하자. 추가 방법이 간단하고 무료로 사용가능한 만큼, 중요 메일이라면 mailtrack을 활용하여 제대로 전송됐는지 한번 더 체크해 혹시 모를 실수를 줄일 수 있길 바란다. 글 / IT동아 장현지 () 관련 기사
|

광고하는
최근 소식
광고하는
포퓰러
광고하는

저작권 © 2024 boxhoidap Inc.