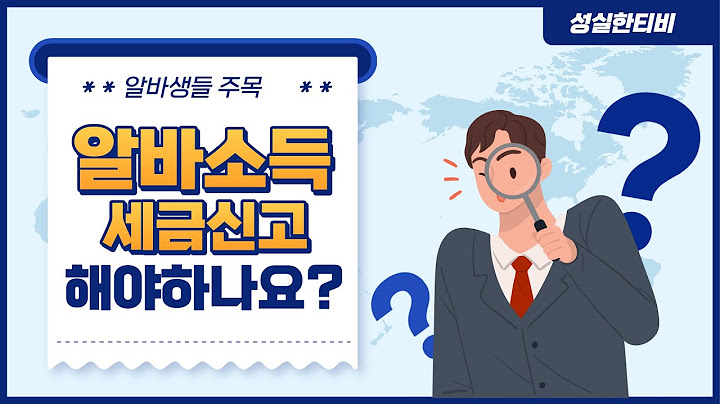You can change virtual hard disk node and mode settings. To change the node and mode settings for a virtual hard disk on a selected virtual machine, select , click
the Hardware tab, select the virtual hard disk, and click Advanced. By default, changes are immediately written to the disk. The data on the disk is saved when you take a snapshot of the virtual machine. Caution: Independent disks do not participate in snapshots. Only select
Independent mode for a disk in a virtual machine if you are prepared to give up the ability to take snapshots of the virtual machine when powered on. Although independent disks are not commonly used, they are useful in specific situations. For example, you have a virtual machine with two virtual disks. The second disk is configured to hold the Linux swap file or the Windows page file. The data on this disk has no value once the virtual machine is powered off. Therefore, you have no need to save the data from the second disk in a snapshot of the virtual machine. You can economize host disk space by not storing that data when a snapshot is taken.
Accomplish this economy of host disk space by making the second disk independent. Specify independent disks as Persistent or Nonpersistent. While the virtual machine is running, a non-persistent disk stores all of the changes made to a disk in a separate file. When the virtual machine is shut down, the changes are discarded. Discarding the changes is useful in certain situations. For example, you have a virtual machine configured for a school setting or kiosk.
The virtual machine has all the necessary software loaded, such as browsers, programming tools, computer-aided learning software, and so on. Students can use the virtual machine normally during the day. When the virtual machine is powered off at the end of the day, all changes made are discarded. When the virtual machine is powered on the following day, the non-persistent disk is exactly as it was at the beginning of the previous day. The disk contains no new malware or misconfigured software.
Students can save their work to a USB thumb drive or network location as needed. You can increase the usable space in a virtual hard disk. You cannot reduce the size of a hard disk. You cannot make a blank hard disk smaller after it has been formatted. Having manual or AutoProtect snapshots in your virtual machine prevents you from making changes to a virtual hard disk. You must delete the snapshots before you can make a change. Shut down or power
off the virtual machine. You cannot change the setting while the virtual machine is powered on or suspended. Procedure
ResultsFusion displays a progress dialog box as it rebuilds the virtual disk. |

광고하는
최근 소식
광고하는
포퓰러
광고하는

저작권 © 2024 boxhoidap Inc.